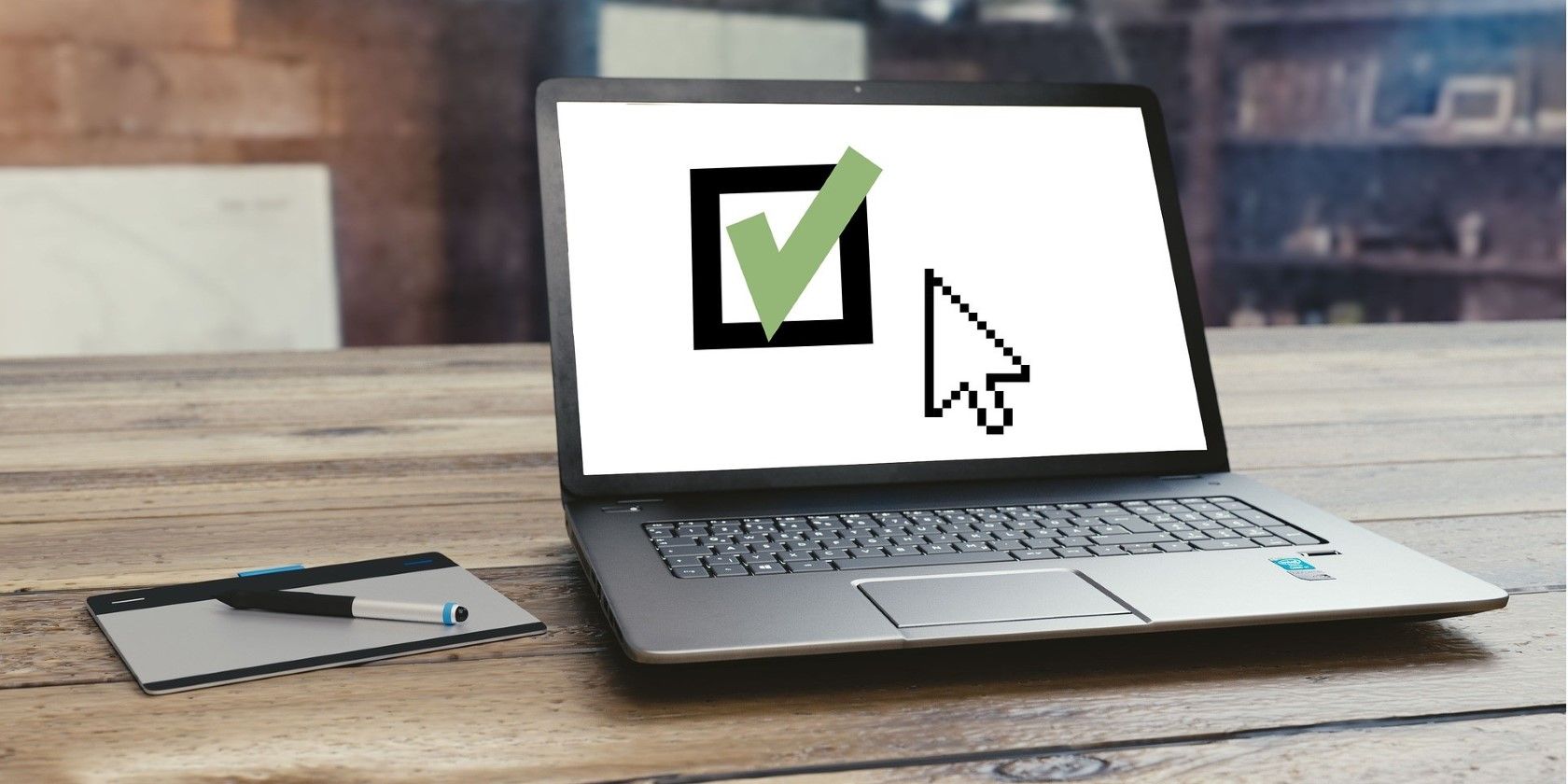
The Comprequad Video Captioning Techniques for YouTube

The Comprequad Video Captioning Techniques for YouTube
How To Add Captions to YouTube Videos

Richard Bennett
Mar 27, 2024• Proven solutions
By captioning your YouTube videos you help to make them accessible to more potential viewers. Subtitles are useful to viewers who have hearing impairments, whose first language is different from yours, or who are unable to watch your video with sound. Closed captioning can also be useful for you as a YouTuber because it helps with your SEO, or search engine optimization. Practicing better SEO can get your videos ranked higher in search results. Google and YouTube both index subtitles and transcripts much like they do your video’s description, unless you use automated captions.
This article will first explain how you can turn on subtitles for the videos you watch and then walk you through adding captions to your own videos.
Disclaimer: This post includes affiliate links
If you click on a link and make a purchase, I may receive a commission at no extra cost to you.
How To Turn On Captions on YouTube
In order for you to be able to view subtitles for a YouTube video the uploader of the video will need to have added them, unless you change your account settings to display automatic captions.
To toggle subtitles on and off click on the Closed Captioning icon in the bottom right of your video player.
If the creator of the video has not added captions then you can enable automatic captions by going into your Account Settings and selecting Playback. Check the box next to Always Show Captions, and then check Show Automatic Captions by Speech Recognition. These captions may be flawed, but you will still be able to see the more accurate user submitted captions on videos that have them. The Always Show Captions feature may be useful not only to the hearing impaired, but to users who do not speak the same language as the video producer.
If you want to change the language of the subtitles click on the settings icon (the one that looks like a gear) next to the closed captioning icon and choose your language next to Subtitles/CC . If the language you want is not there select Auto-Translate and then pick a language. Google Translate will be used to generate subtitles in your chosen language.
Adding YouTube Captions in 4 Steps
1. Go to Video Manager in your Creator Studio and then look at your videos. Decide which one you want to add captions to.
2. Click on the drop-down menu next to the video you want to add captions to and choose Subtitles and CC.
3. Select Add New Subtitles or CC.
4. Choose whether to create your captions, upload a file that has them, transcribe your video, use automatic captioning, or use captioning software.
Create Subtitles or Closed Captions will allow you to create your subtitles on YouTube.
Upload A File allows you to upload a pre-made subtitle file from your computer. Supported file types include SubRip (.srt) and SubViewer (.sbv). You cannot use a word or PDF document for your subtitles.
Transcribe and Set Timings is where you can type a transcript of your video and set timings to sync it to your video. This differs from Create Subtitles or Closed Captions in that your transcript is all typed in to one text field.
Use Automatic Captioning will automatically use speech recognition technology to create captions. You can edit these auto-generated captions later if there are mistakes.
Use Captioning Software or Services is what you choose if you want to use a program or service to create the subtitles for your video.
The easiest way to add subtitles to your videos is to use Automatic Captioning. However, Automatic Captioning is imperfect and may result in your viewers getting a sloppy, skewed, interpretation of your video. Automatic captions are also not indexed by YouTube and Google the way subtitles you create or upload are. This means that they will not have any value to your SEO strategy. If you do not input your own captions or transcript you are missing out on an opportunity for better search engine rankings. Automatic Captions are great if you do not have time to input subtitles and need a temporary solution, though.

Richard Bennett
Richard Bennett is a writer and a lover of all things video.
Follow @Richard Bennett
Also read:
- [New] How to Take Screenshots on Xbox One
- [New] Strategic Release Dates for Peak YouTube Engagement for 2024
- [Updated] Discover Your Rhythm Assembling Tailored YouTube Playlists for the Digital Age (Web/Mobile) for 2024
- [Updated] In 2024, Navigating Fun with Junior Drivers
- [Updated] In 2024, Step Up Your Game Free Software for Professional Thumbnails
- 2024 Approved A Comprehensively Reviewed List of YouTube Video Extractor Apps (Android)
- 2024 Approved Defeat Synthetic Followers for True Popularity Peak
- 2024 Approved Discover 7 Unforgettable Marriage Videos on Vimeo
- 2024 Approved The Role of Analytics in Amplifying Your YouTube Presence
- Belkin's Premium Power Bank Review: The Ultimate Qi-Enabled Charger Featuring a Built-In Kickstand for Your On-The-Go Needs
- Futureproof Powerhouses: Leading Gaming PCs for the New Year
- How to Send and Fake Live Location on Facebook Messenger Of your Honor Magic Vs 2 | Dr.fone
- In 2024, How To Change Itel P40 Lock Screen Clock in Seconds
- In 2024, How to Fake GPS on Android without Mock Location For your Honor X9a | Dr.fone
- In 2024, The Compass for Content Creators Steering Towards Viral Instagram Success
- Mastery of Spotify Ad Formats and Best Practices
- Title: The Comprequad Video Captioning Techniques for YouTube
- Author: Stephen
- Created at : 2024-10-18 00:12:14
- Updated at : 2024-10-20 18:44:36
- Link: https://youtube-zero.techidaily.com/omprequad-video-captioning-techniques-for-youtube/
- License: This work is licensed under CC BY-NC-SA 4.0.
