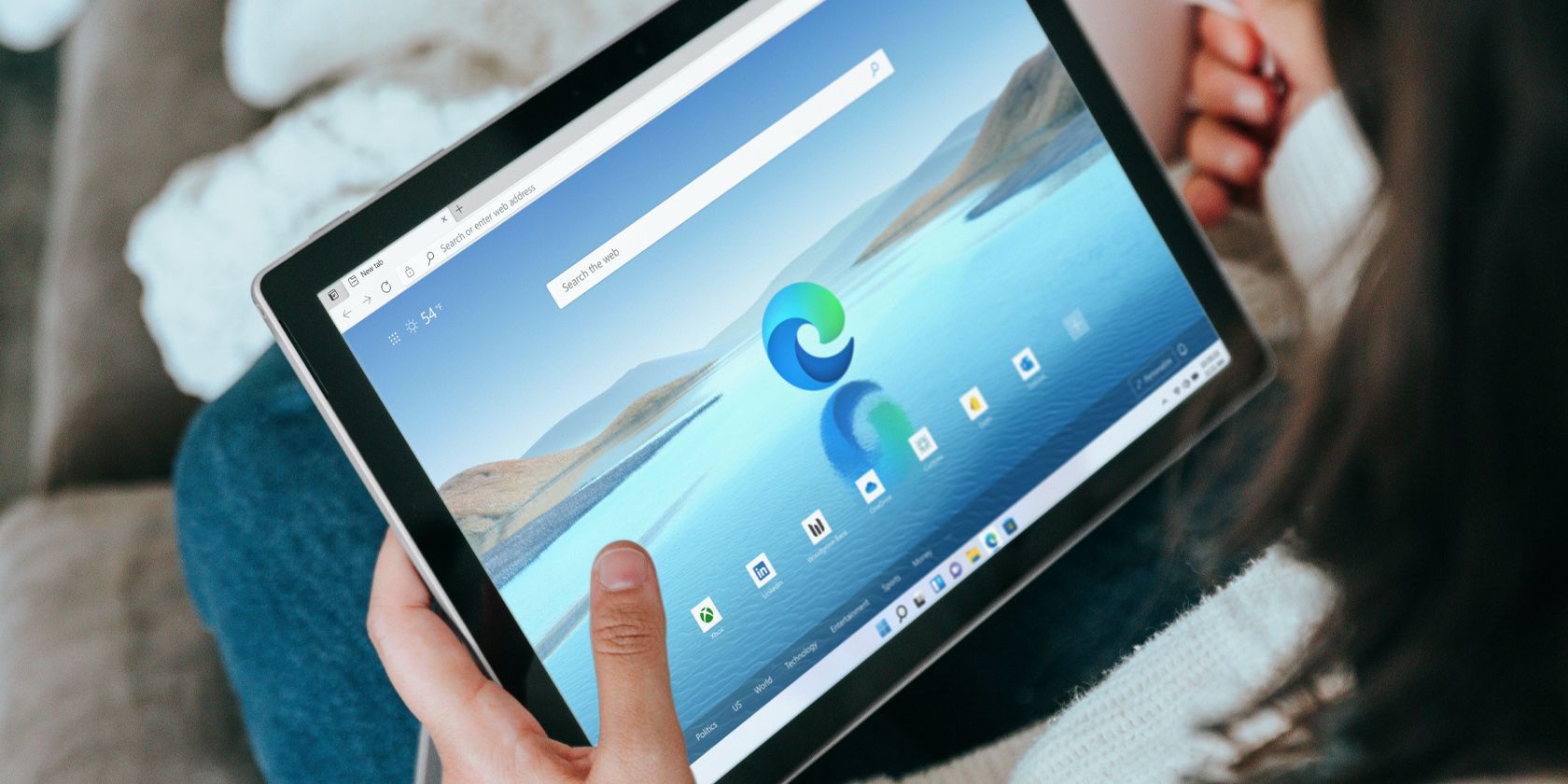
"Unveiling Professional Techniques How to Refine Your Published Videos on YouTube"

Unveiling Professional Techniques: How to Refine Your Published Videos on YouTube
How to Edit Uploaded/ Published YouTube Videos

Richard Bennett
Mar 27, 2024• Proven solutions
YouTube Video Editor gives you the capacity to edit your video straight from the YouTube platform; these include videos that has already been published or shared. In the first part, we’re going to teach you how to edit your published YouTube videos without losing video ID and URL, in the second part, we offer an advanced video editing tips for edit published videos.
Note: From 20th September 2017 users will no longer be able to use the complimentary editing suite. Check the best YouTube video editor alternatives from this complete guide.
If you want to hide or remove some videos of your or other people’s YouTube channel, you can check this article.
Simply want to do all the stuff on your phone? check this out.
Disclaimer: This post includes affiliate links
If you click on a link and make a purchase, I may receive a commission at no extra cost to you.
Advanced Tips to Edit Uploaded/ Published YouTube Videos
It is true that YouTube Editor provides us a handy platform that allows us to edit existing YouTube videos in an efficient ways. However, the tools they provide are too basic. If you want to perform a more complex editing, you will need an offline editor such as Windows Movie Maker, iMovei or Adobe Premiere. But if you are looking for an simple while powerful tool, we highly recommend Wondershare Filmora . It is highly compatible with different image, audio, and video format. It is just as simple as importing the video and editing them.
The downside, however, is that you will lose the original ID of the video. This may serve as a problem if you have already shared the video before since the views may disappear. A good solution to this problem is to place an annotation to the old video telling your followers that you have created a better quality of the video then direct them to the link.
Check how to engage your audience to stay tuned from this video below:
Edit Existing YouTube Videos
Let me walk you through a familiar situation, you spend all night trying to make your video perfect, uploaded it on your YouTube channel and shred it to your social media accounts. Then you noticed that you need to repair something. The normal approach back then is to delete the video, re-edit using offline tools and then re-upload it again. Clearly, this process takes too much time. Furthermore, it changes the ID of your video which means that the previous embed will no longer work.
Note: Under this situation, you can’t add more footage or effects to the existing videos.
1. Sigin in
The first thing you need to do to edit uploaded/published YouTube videos is to sign-in with your Google account.

2. Locate the video you want to edit
After signing-in, you now have the option to view all your uploaded videos. Go My Channel > Choose YouTube Studio (it’s a beta version right now).

Click the “Videos” button, and you will see all your uploaded videos here. Choose the one you want to edit

3. Edit YouTube videos
Click on the video you want to edit, and you can see all the info about this video, including title, description, visibility, etc. Choose “Editor” at the left side of the interface, and you will be led to the YouTube video editor’s interface, You can now trim the existing YouTube video by dragging the sliders on the timeline.

4. Save
After you are happy with your edited video, you can now click save.
Note: In case you are not happy with the video that you edited, you can always revert back to your original video. Videos with more than 1,000 views will be saved as a new video after the editing. You may also add notes and annotation to your Videos. This annotation may appear alongside with the video depending on the time that you want it to appear.
Related article: How to add annotation to your YouTube video

Richard Bennett
Richard Bennett is a writer and a lover of all things video.
Follow @Richard Bennett
Also read:
- [New] 2023'S Must-Watch Alternatives to Top Films
- [New] 2024 Approved Effective YouTube Customization for Powerful Endings
- [New] 6 YouTuber Quizzes to Know Which YouTuber You Are for 2024
- [New] Bringing Your Outdoor Experiences Home GoPro Livestreams on Facebook/Periscope for 2024
- [Updated] 2024 Approved How To Light Your YouTube Video
- 2024 Approved Breaking Down YouTube TV Must Know Aspects for Consumers
- 2024 Approved Channel Branding Mastery Securing a Loyal YouTube Subscriber Base
- 数据备份指南:将信息保存至网络连接式存储设备的步骤
- In 2024, A Step-by-Step Guide on Using ADB and Fastboot to Remove FRP Lock on your Vivo
- In 2024, Navigating the Numbers Game A Guide to YT Stardom
- In 2024, Proven Ways in How To Hide Location on Life360 For Samsung Galaxy S23 FE | Dr.fone
- In 2024, Saving YouTube Videos A Legal Overview
- In 2024, Sim Unlock Google Pixel 8 Pro Phones without Code 2 Ways to Remove Android Sim Lock
- Introducing AI in the Realm of Literary Creation
- Overlooked Wonders of Windows 11 - The Essential Skills
- Repair corrupt PDF v1.0 files on my Mac using tool | Stellar
- Top 10 Engaging VR Experiences on Youtube for 2024
- Title: Unveiling Professional Techniques How to Refine Your Published Videos on YouTube
- Author: Stephen
- Created at : 2025-01-27 01:23:52
- Updated at : 2025-01-31 19:01:49
- Link: https://youtube-zero.techidaily.com/ling-professional-techniques-how-to-refine-your-published-videos-on-youtube/
- License: This work is licensed under CC BY-NC-SA 4.0.

