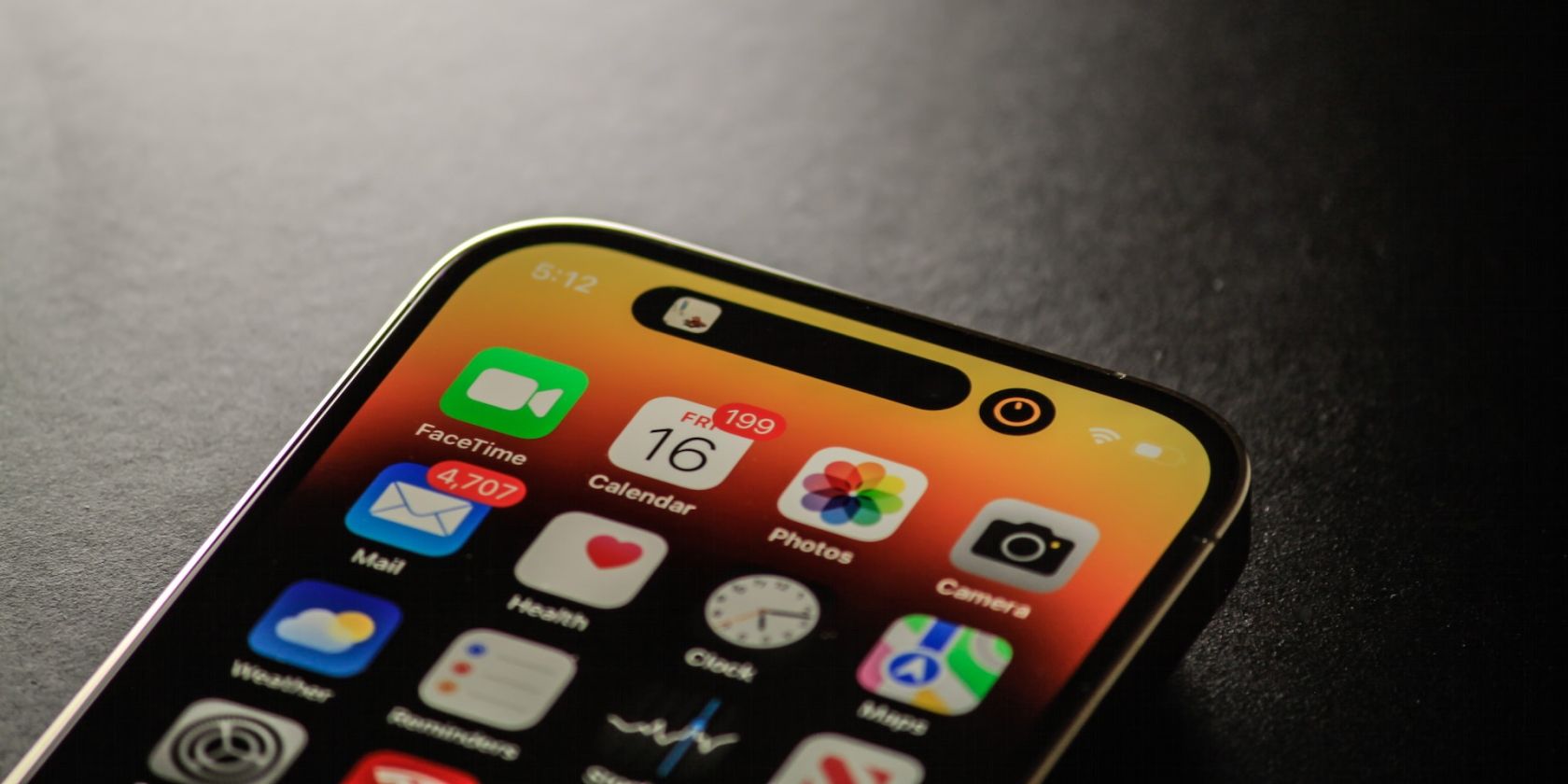
"From Good to Great Videos The 20 Essential Shortcuts for Success for 2024"

From Good to Great Videos: The 20 Essential Shortcuts for Success
YouTube Shortcuts You Should Know in 2024

Richard Bennett
Mar 27, 2024• Proven solutions
YouTube, as one of the most popular free streaming video portals, the majority of people use it, probably several times a day. However, how many of you know that there are more than 20 shortcuts that help you use the website comparatively more conveniently?
With that said, the following two-columned tables give you detailed information on the shortcut keys and their respective functions, so you don’t have to grab the mouse every time you want to navigate through the YouTube videos, or do any such similar tasks.
Disclaimer: This post includes affiliate links
If you click on a link and make a purchase, I may receive a commission at no extra cost to you.
Amazing YouTube Keyboard Shortcuts You May Not Know
To make things convenient for you, the shortcut keys are placed under their corresponding categories, where each category is in the form of a two-columned table.
Category 1: YouTube Playback Hotkeys
While watching a YouTube video, there might be instances when you want to pause and resume the playback. This category teaches how this can be done using the keyboard:
| Keyboard Shortcut | Function |
|---|---|
| ‘K’ | Play and Pause (Works as a toggle key) |
| ‘Spacebar’ | Play and Pause (Works as a toggle key) |
Category 2: Scrolling YouTube Videos Back and Forth
This section talks about the shortcut keys to skim the video forward and backward during playback:
| Keyboard Shortcut | Function |
|---|---|
| ‘L’ | Skip the video 10 seconds forward |
| ‘J’ | Skip the video 10 seconds backward |
| ‘→’ (Right Arrow) | Skip the video 5 seconds forward |
| ‘←’ (Left Arrow) | Skip the video 5 seconds backward |
| ‘SHIFT’ + ‘N’ | Skip to the next video in the playlist or to the next suggested video |
| ‘K’ or ‘Spacebar’; then ‘.’ (Period) | Pressing ‘K’ or ‘Spacebar’ pauses the video; pressing the ‘.’ (Period) key repeatedly moves the video forward one frame at a time (Period key on the Numpad isn’t supported) |
| ‘K’ or ‘Spacebar’; then ‘,’ (Comma) | Pressing ‘K’ or ‘Spacebar’ pauses the video; pressing the ‘,’ (Comma) key repeatedly moves the video backward one frame at a time (Period key on the Numpad isn’t supported) |
| ‘0’ (Zero) | Takes the video to the beginning |
If you’re watching videos on YouTube mobile app, you can use double-tap on the right side of the video player to skip 10 seconds forward, and double-tap on the left side of the video player to skip the video 10 seconds backward. Every double-tap forwards/rewinds the video in 10-seconds increments. E.g., Tapping 6 times on the right skips the video 30 seconds forward. Tapping 6 times on the left skips the video 30 seconds backward.
Long press the Video Player and swipe right will navigate the video forward; and long press the video player and wwipe left will navigate the video backward.
Category 3: Manage Playback Speed
This category contains information on increasing or decreasing the playback speed of a YouTube video:
| Keyboard Shortcut | Function |
|---|---|
| ‘SHIFT’ + ‘.’ (Period) | Increase playback speed |
| ‘SHIFT’ + ‘,’ (Comma) | Decrease playback speed |
Category 4: Managing the Captions
This category talks about managing the video captions using the shortcut keys:
| Keyboard Shortcut | Function |
|---|---|
| ‘C’ | Enable or disable captions (Works as a toggle key) |
| ‘O’ (The letter O) | Increase or decrease the brightness level of the captions (Works as a toggle key) |
| ‘W’ | Enable, increase, and disable the background transparency of the captions (Press multiple times to manage intensity) |
| ‘-‘ (Minus Key) | Reduce the font size of the captions (Minus key on the Numpad isn’t supported) |
| ‘+’ (Plus Key) | Increase the font size of the captions (Plus key on the Numpad isn’t supported) |
Category 5: Managing the Audio Video
This category shows the shortcut keys to manage audio for a YouTube video:
| Keyboard Shortcut | Function |
|---|---|
| ‘M’ | Mute YouTube video |
| ‘↑’ | Increase volume by 5% |
| ‘↓’ | Decrease volume by 5% |
Category 6: Switching Between Screen Modes
The shortcut keys given in this table enable you to switch between different screen modes:
| Keyboard Shortcut | Function |
|---|---|
| ‘F’ | Switch between the full-screen and normal mode (Works as a toggle key) |
| ‘T’ | Switch between the theater and normal mode (Works as a toggle key) |
| ‘I’ | Switch between the independent player and normal mode (Works as a toggle key) |
Double press F/T/I on the keyboard will exit the full-screen/theater model/independent mode accordingly.
If you are watching video on YouTube mobile app, you can swipe up the video slightly to enter the full screen mode, and swipe down the video slightly to exit the full screen.
Category 7: Viewing 360o/VR Videos
In this category, the navigation and management of shortcut keys for 360o and Virtual Reality (VR) view are discussed:
| Keyboard Shortcut | Function |
|---|---|
| ‘W’, ‘A’, ‘S’, ‘D’ | Up, left, down, and right camera panning respectively |
| ‘+’ (Plus Key on Numpad) | Zoom in |
| ‘-‘ (Minus Key on Numpad) | Zoom out |
| ‘-‘ (Minus Key on Keyboard) | Decrease font size |
| ‘+’ (Plus Key on Keyboard) | Increase font size |
Bonus: How to Get the YouTube Shortcut List with One-Click
In this section, you will learn how to pull up the list of important YouTube shortcuts by pressing merely one key:
| Keyboard Shortcut | Function |
|---|---|
| ‘SHIFT’ + ‘?’ | Show the important keyboard shortcuts assigned for YouTube |
So, when you press the Shift+? on YouTube, you will see a full list of shortcuts.

Conclusion
Watching videos on YouTube is fun, and you can enjoy the clips, movies, tutorials, etc. more if you are well-aware of the important shortcut keys. This not only helps you navigate through the videos faster but also gives you relief from the additional efforts that you would otherwise have to make while grabbing the mouse, and then looking for and using the correct option.
As one of the most popular video editing software among YouTubers, Filmora provides lots of effects, title templates, transitions, and elements as well as powerful video editing tools such as instant cutter tool, scene detection , beat detection , motion tracking , animation keyframe, and much more. All these editing features and effects makes Filmora as one of the best video editing software for all creators.
 Download Mac Version ](https://tools.techidaily.com/wondershare/filmora/download/ )
Download Mac Version ](https://tools.techidaily.com/wondershare/filmora/download/ )

Richard Bennett
Richard Bennett is a writer and a lover of all things video.
Follow @Richard Bennett
Also read:
- [New] 2024 Approved Best 8 Platforms for Professional Linux Editing
- [Updated] 2024 Approved Time Taming Learn YouTube Video Length Cuts
- [Updated] In 2024, Crafting an Impactful Online Presence with Perfect YT Dimensions
- 2024 Approved Inside Look YouTube Live's Image Interpretation
- Digital Discourse Analysis: Negative Impact Dominant
- Effortless Win10 Tactile Features Upgrade
- Essential Strategies for Keeping Emails Out of Spam Using MassMail Technology
- Essential Video Stock Investment Guides for 2024
- Fresh Talent and Stunts in Skating Highlights for 2024
- In 2024, Streamline Your Audio Preferences Moving Spotify Playlists to YouTube Music
- Increase Fallout T76 Performance - Expert Fixes for Optimizing FPS
- MPE File to iPhone Ringtone (M4R) Transformation - No Cost with Moveavi
- Quest Series Showdown: Meta Quest 2 or Quest 3, The Ideal Virtual Reality Headset for Enthusiasts | ZDNet Guide
- Strategies for Deleting Watch Later Items on YouTube for 2024
- The Complete Guide to Oppo A1x 5G FRP Bypass Everything You Need to Know
- Title: From Good to Great Videos The 20 Essential Shortcuts for Success for 2024
- Author: Stephen
- Created at : 2025-01-14 05:38:41
- Updated at : 2025-01-18 06:31:16
- Link: https://youtube-zero.techidaily.com/good-to-great-videos-the-20-essential-shortcuts-for-success-for-2024/
- License: This work is licensed under CC BY-NC-SA 4.0.